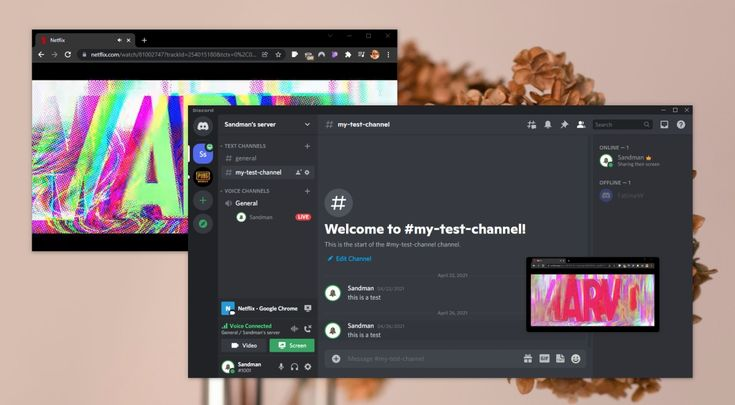
How to Stream Netflix on Discord: A Comprehensive Guide
How to Stream Netflix on Discord
Streaming Netflix on Discord allows you to enjoy Netflix content with friends and family remotely. Although Discord does not natively support Netflix streaming due to DRM (Digital Rights Management) protections, you can work around this limitation by using screen sharing features. This guide provides a detailed, step-by-step approach to help you set up and troubleshoot your stream.
Requirements for Streaming Netflix on Discord
Discord Account
To stream Netflix on Discord, you need a Discord account. If you don’t have one, you can sign up for free at Discord’s website.
Netflix Subscription
You must have an active Netflix subscription to access and stream content. Ensure your subscription is up-to-date and that you can log in to Netflix from your browser. Don’t Miss to Check Out Our Website: modernjourneys.xyz
Browser Compatibility
Streaming Netflix on Discord works best with the Google Chrome or Microsoft Edge browsers. These browsers handle DRM content effectively, which is crucial for streaming Netflix.
Step-by-Step Guide to Streaming Netflix on Discord
Prepare Discord and Netflix
- Log in to Discord:
- Open Discord on your desktop or through the Discord app.
- Join or create a server where you want to host the stream.
- Open Netflix:
- Open Google Chrome or Microsoft Edge.
- Navigate to Netflix and log in with your credentials.
Start a Voice or Video Call
- Create a Voice or Video Channel:
- Go to your Discord server and either start a voice call or set up a voice channel in a server.
- For video calls, you can initiate a call directly from a direct message or server channel.
- Join the Channel:
- Ensure you and your friends are in the same voice channel or group chat.
Share Your Screen
- Open Screen Sharing:
- Click on the “Screen” icon at the bottom of the Discord window, usually found in the voice or video call interface.
- Select Your Browser Window:
- Choose the browser window where Netflix is open. Make sure to select the option to share your entire screen or just the specific window with Netflix.
- Enable Sound Sharing:
- Before starting the stream, ensure the “Sound” option is checked to include audio from your browser. This is crucial for others to hear the Netflix audio.
- Start Streaming:
- Click on “Go Live” to start streaming. Your friends should now be able to see and hear the Netflix content.
Optimize Your Stream
- Adjust Quality Settings:
- Go to your Discord settings and under “Voice & Video,” set the video bitrate to improve stream quality if needed.
- Check for Lag:
- Monitor the stream for any lag or performance issues. If the stream is choppy, consider reducing the stream quality or adjusting your network settings.

Troubleshooting Common Issues
No Sound in Stream
- Check Audio Settings: Ensure that “Sound” is enabled when sharing your screen. Verify that your browser’s audio is not muted.
- Browser Permissions: Make sure your browser has permissions to share audio.
Black Screen on Stream
- Browser Compatibility: Verify that you are using Google Chrome or Microsoft Edge.
- Hardware Acceleration: Try disabling hardware acceleration in your browser settings, which can sometimes cause issues with screen sharing.
Stream Lag or Poor Quality
- Adjust Bitrate: Lower the video bitrate in Discord settings.
- Network Connection: Ensure you have a stable internet connection. Lag can be due to slow or unstable connections.
Legal Considerations
Streaming Netflix through Discord involves sharing copyrighted content. While it is typically done for personal use with friends, sharing Netflix content publicly or in a manner that violates Netflix’s terms of service could lead to account suspension or legal action. Always use streaming features responsibly and in accordance with service agreements.
Conclusion
Streaming Netflix on Discord is a great way to enjoy your favorite shows and movies with friends, even when you can’t be together in person. By following the steps outlined in this guide, you can set up and troubleshoot your Netflix stream effectively. Remember to use these features responsibly and in line with Netflix’s terms of service to ensure a smooth and enjoyable viewing experience for everyone involved.
FAQs
Q. Can I stream Netflix on Discord using mobile devices?
No, the current method of screen sharing Netflix on Discord is primarily supported on desktop browsers. Mobile devices may not offer the same functionality.
Q. Is it legal to stream Netflix on Discord?
Streaming Netflix content on Discord for personal use with friends is generally considered acceptable. However, broadcasting or sharing content publicly without proper authorization may violate Netflix’s terms of service.
Q. Can other people watch Netflix on Discord if they don’t have a Netflix account?
Yes, viewers don’t need a Netflix account to watch the content being streamed via Discord. They will only need to join the Discord call or channel where the stream is taking place.
Q. Why does my stream keep buffering or lagging?
Buffering or lagging can be caused by a slow internet connection, high screen resolution, or high bitrate settings. Try lowering the quality settings or ensuring a stable network connection.
Q. Can I share Netflix content from other devices like a smart TV?
It’s best to share Netflix content directly from a computer for the most reliable streaming experience on Discord. Sharing content from other devices may introduce additional complications.

Daniel Williams is a seasoned blogger with a passion for sharing insights on everything from lifestyle hacks to the latest trends. With years of experience in writing for various online platforms, he has developed a knack for turning complex ideas into easy-to-understand content. Daniel’s writing is characterized by its clarity and relatability, making his articles a go-to for readers looking for practical advice and fresh perspectives. Outside of blogging, Daniel enjoys photography, music, and exploring new places.


